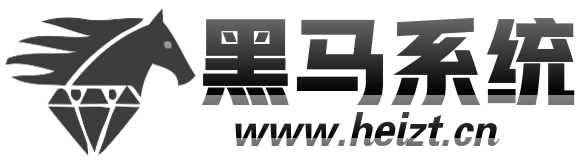
windows系统在运用的期间不免会遭遇各式各样的问题,例如最多见ps阴影效果怎么做的问题,很多用户都是首次碰到ps阴影效果怎么做这种情况,所以大家都会束手无策,如何才能完美的处理ps阴影效果怎么做的问题?你需要依据1:首先我们打开一个产品图,扣好图之后,我们新建一个空白图层,使用柔边画笔,选用黑色在图层上点击一下(alt+拖动鼠标右键可以快速调整画笔大小)2:将图层压扁,调整到合适的位置,适当的调整一下透明度,阴影效果就做好了就可以了。黑马系统众大神们为大家准备了以下超详细的介绍,让我们一起学习吧!
1:首先我们打开一个产品图,扣好图之后,我们新建一个空白图层,使用柔边画笔,选用黑色在图层上点击一下(alt+拖动鼠标右键可以快速调整画笔大小)


2:将图层压扁,调整到合适的位置,适当的调整一下透明度,阴影效果就做好了


3:需要注意的是,新建图层用画笔点的时候,尽量靠近画布的中间,如果太靠近边缘,图层压缩之后会出现一个硬边,这是不可以的

4:但是这个方法并不适合所有的产品,接下来我们看第二种方法
打开一张产品图,将图层复制一层(ctrl+J)然后将下面的一层栅格化(如果不是智能对象就无需栅格化)

5:将下面一层填充为黑色并执行滤镜——模糊——高斯模糊,调整合适的数值,直到我们觉得真实为止,并调整到合适的位置


6:但是这时我们就会发现,产品的上方和左上角等部分也出现了过深的阴影,这个是不应该出现的,我们就要处理一下

7:将黑色的阴影层添加图层蒙版,并用黑色到透明的渐变进行调整,消除不需要的阴影部分,达到我们想要的效果

8:现在介绍第三种方法。
双击图层(注意点击的位置,不要点击图层名称),或者点击图层面板下方的fx,给图层添加投影,并设置好相关的参数

9:但是同样的,图片的上方又出现了大量的阴影,这个也要处理一下。
这里有一个方法,教给大家一下。

10:在图层的“效果”位置右键单击,然后点击“创建图层”这样,阴影的效果就会以图层的方式被抽离出来,

11:根据上面的方法,我们队阴影层添加蒙版,然后用渐变工具进行修整就好了

关于ps阴影效果怎么做就给大家介绍到这边了,还有不会的朋友可以按照上面的步骤来解决,相信可以帮助到大家。
Copyright 2019 黑马系统下载站(http://www.heizt.cn/) 版权所有
本站发布的系统与软件仅为个人学习测试使用,请在下载后24小时内删除,不得用于任何商业用途,否则后果自负,请支持购买微软正版软件!