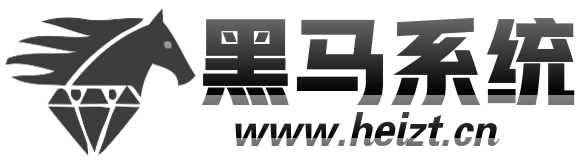
电脑系统在使用的时候难免会遇到形形色色的问题,例如最常见怎么全选的问题,很大比例的用户以前不曾见过怎么全选这种情况,只要是熟悉电脑的资深用户,自己就轻松解决了,对于电脑接触不深的小白们还是比较头疼的,那针对怎么全选的情况呢,大家可以遵照1:首先我么需要打开一个word,进入到word的主界面,可以再电脑桌面点击word图标进入,也可以在开始菜单→程序中找到word打开即可。2:之后我们在word中利用利用点击插入→形状,插入组织或流程的每个分支的形状,之后点击不同的形状在上面的功能区涂抹上颜色,并写上文字调整编辑即可,将组织或流程图做好,但是这个时候每一个分支都是独立的,调整的时候需要分别调整。我们可以使用“全选组合”功能,将其变成一个整体,就能同时调整,编辑,方便操作和查看。就可以轻松处理这个问题了。用不了你几分钟就可以搞定啦!以后再碰到怎么全选,就不用愁眉苦脸啦!大家快接着往下看看具体的步骤!
1:首先我么需要打开一个word,进入到word的主界面,可以再电脑桌面点击word图标进入,也可以在开始菜单→程序中找到word打开即可。

2:之后我们在word中利用利用点击插入→形状,插入组织或流程的每个分支的形状,之后点击不同的形状在上面的功能区涂抹上颜色,并写上文字调整编辑即可,将组织或流程图做好,但是这个时候每一个分支都是独立的,调整的时候需要分别调整。我们可以使用“全选组合”功能,将其变成一个整体,就能同时调整,编辑,方便操作和查看。


3:之后我们选中其中一个图形,可以按住Ctrl拖拽,将其他的部分也选中,我们选中一个即可。

4:之后我们点击word左上角的“开始”,即可打开开始功能选项,在最后一个功能选项是“编辑”,我们需要在编辑中操作。

5:之后我们点击编辑中的选择→选择对象,我们即可开始对这些图形进行全选的操作。

6:之后我们在word空白区域鼠标左键点击一下,按住不动进行拖拽,将所有的图形拖拽到出现的黑色框框内即可,之后在大小合适的时候,在点击一下word的空白处,即可将所有图形全选,并且全选后所有图像出现调整的框框,如图所示。


7:之后我们鼠标右键在一个图形上点击一下,弹出的选项卡点击“组合”,在弹出的选项再点击“组合”,即可将所有的图形组合成一个大的图像,如图所示。

8:组合完成的图形,我们可以整体的进行拖拽,放到其他位置。也可以点击周围的调整点击进行大小、旋转等操作,还可以进行整体的其它编辑。这就是word全选组合的使用方法,大家可以试一试,非常的实用。


以上就是怎么全选的完整教程了,小伙伴们都学会了吗?小编会竭尽所能把大家想知道的电脑知识分享开来。
下一篇:小编细说怎么群收款【解决教程】
Copyright 2019 黑马系统下载站(http://www.heizt.cn/) 版权所有
本站发布的系统与软件仅为个人学习测试使用,请在下载后24小时内删除,不得用于任何商业用途,否则后果自负,请支持购买微软正版软件!