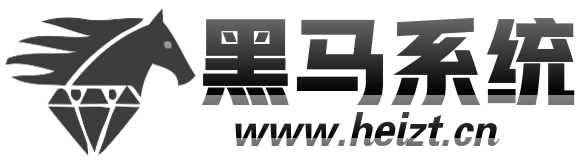
虽说电脑是我们最常用的物件,但是也会有各种各样的问题是我们解决不了的,就像ps如何缩小图片,大多数人由于初次碰见ps如何缩小图片这种情况,所以大家都不知道该如何是好,我们要如何做才能快速解决ps如何缩小图片的问题?其实我们仿照着1: 可以找一张素材图片,用PS软件打开。 PS软件打开后,选取一张建筑景观的素材图片,如下图所示。2: 选择菜单下的【图像大小】。 接着,鼠标左键单击菜单【图像】下的【图像大小】,如下图所示。就可以得到很好的解决。为了让大家更清楚的了解怎么处理ps如何缩小图片,黑马系统的大师手把手教你相对的处理方法。
1: 可以找一张素材图片,用PS软件打开。
PS软件打开后,选取一张建筑景观的素材图片,如下图所示。

2: 选择菜单下的【图像大小】。
接着,鼠标左键单击菜单【图像】下的【图像大小】,如下图所示。

3: 在【图像大小】窗口上,可以看到当前图片的大小。
然后,在弹出的【图像大小】窗口上,可以看到当前图片的大小,如下图所示。

4: 在【图像大小】窗口上,修改图片的大小。
然后,在【图像大小】窗口上,修改图片的大小,比如比例缩小10倍,如下图所示。

5: 在PS的窗口中,可以看到图片缩小了。
然后,鼠标左键单击【图像大小】窗口上的【确定】按钮,在PS的窗口中,可以看到图片缩小了。如下图所示。

6: 鼠标左键单击文件菜单下的【另存为】。
接着,鼠标左键单击文件菜单下的【另存为】,如下图所示。

7: 在弹出的【另存为】窗口上,选择图片存储的格式为JPG。
然后,在弹出的【另存为】窗口上,选择图片存储的格式为JPG,这样也可以使图片缩小大小,如下图所示。

8: 通过调节数值的大小可以缩小图片保存的大小。
最后,在保存大小上,设置图片存储的质量,通过调节数值的大小可以缩小图片保存的大小,并单击【好】按钮,如下图所示。通过这样的操作,大家就学会了用PS缩小图片了。

关于ps如何缩小图片就给大家介绍到这边了,大家都会操作了吗?希望帮助到大家。
Copyright 2019 黑马系统下载站(http://www.heizt.cn/) 版权所有
本站发布的系统与软件仅为个人学习测试使用,请在下载后24小时内删除,不得用于任何商业用途,否则后果自负,请支持购买微软正版软件!