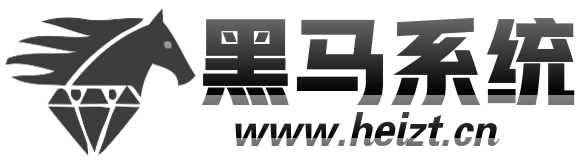
windows操作系统在运作的时候偶尔会遭遇林林总总的问题,譬如大伙屡屡碰见ps动作批量处理图片的问题,大部分用户如果第一次碰到ps动作批量处理图片的现象,因此我们总会感觉手足无措,不知道怎样才可以更好的解决ps动作批量处理图片,不如遵从1:【举例说明】本次举例是用PS批量修改图片尺寸以及自动保存自动关闭。利用的是PS的“动作”名字。需要进行其他处理,只要处理的内容一样,基本都可以用“动作”命令进行处理。2:【第一步】首先,我们打开所有我们需要处理的图片,可以直接全选了拖动进去,也可以用“文件”→“打开”名字一步一步打开。就可以彻底解决了。为了让小伙伴们一目了然的了解如何处理ps动作批量处理图片,黑马系统的大神为你示范相应的解决办法。
1:【举例说明】
本次举例是用PS批量修改图片尺寸以及自动保存自动关闭。利用的是PS的“动作”名字。需要进行其他处理,只要处理的内容一样,基本都可以用“动作”命令进行处理。

2:【第一步】
首先,我们打开所有我们需要处理的图片,可以直接全选了拖动进去,也可以用“文件”→“打开”名字一步一步打开。

3:【第二步】
在“窗口”菜单中找到“动作”名字,点击“动作”(快捷键Alt+F9),在右边窗口选项中会有个类似播放按钮的命令按钮,点击他,出现图中的窗口界面。

4:【第三步】
如图中,我们已经打开很多图片,然后Alt+F9打开“动作”窗口。

5:【第四步】
在“动作”窗口。我们点击文件夹图标新建一个存放动作的文件夹。

6:【第五步】
然后点击文件夹,再点击下面的“创建新动作”图片(在新建文件夹旁边)。

7:【第六步】
新建一个动作之后,原先的动作就会进入录制状态,这时我们就可以做我们该做的事了,比如对图片进行尺寸修改→保存→关闭图片窗口。

8:【第七步】
做完一张图片之后,点击“停止”按钮。

9:【第八步】
这时,我们已经录制好这个动作了,我剩下的图片只需要点击“播放”这个动作就能按照我刚才的步骤依次执行尺寸修改→保存→关闭图片窗口。

关于ps动作批量处理图片就给大家介绍到这边了,有碰到一样情况的用户们可以采取上面的方法来处理,更多相关教程,请继续关注我们。
下一篇:高手指导pr音频降噪【图文说明】
Copyright 2019 黑马系统下载站(http://www.heizt.cn/) 版权所有
本站发布的系统与软件仅为个人学习测试使用,请在下载后24小时内删除,不得用于任何商业用途,否则后果自负,请支持购买微软正版软件!